Office 365의 OneDrive for Business(이하 OneDrive)는 SharePoint Online을 기반으로 하고 있는 개인용 클라우드 저장소입니다. 기업에서는 보안상의 이유로 사용자들이 OneDrive를 사용하지 않는 정책을 세우기도 합니다. 예전(언제인지 정확히 모름)에는 Office 365 관리센터에 있는 사용자 관리에서 라이선스 세부 정보에서 OneDrive만 Disable하면 간단히 되었던 것으로 기억합니다만, 최근에 확인해보니 관리센터 사용자 설정 UI에서 OneDrive가 빠져있습니다.
그렇다면 어디에서 OneDrive를 사용하거나 사용하지 못하도록 설정해야 하는 것일까요? SharePoint Online을 Disable(Office 365 관리센터에 사용자 라이선스 설정, Office Online도 Disable 해야 함)하거나 Office Portal에서 OneDrive 타일을 보이지 않도록(SharePoint 관리센터에 설정) 한다 하더라도 OneDrive 서비스 자체를 사용하지 못하게 하는 것이 아니기 때문에 OneDrive를 로컬드라이브와 동기화 한다거나 웹브라우저로 OneDrive에 접속(https://Tenant-my.sharepoint.com/personal/userUPN_Tenant_onmicrosoft_com/_layouts/15/onedrive.aspx)하면 별다른 제약없이 OneDrive를 사용할 수 있습니다. SharePoint Online 서비스를 막고 Office Online 서비스를 막는 등 초가삼간을 태웠지만 빈대(?)는 여전히 살아있습니다. :)
우선 기본적으로 아무 설정도 바꾸지 않는다면 OneDrive는 사용할 수 있도록 설정되어 있습니다. 이 글에서는 보안이나 기타의 사유로 사용자가 OneDrive를 사용하지 못하도록 하는 두 가지 방법을 설명합니다.
첫 번째로 Office 365 Tenant를 처음 열었을때, 즉 OneDrive가 활성화되지 않은 상태일 때 유효한 방법입니다. 만약 이미 사용자가 OneDrive를 활성화 했다면 두번째 소개하는 방법을 사용하기 바랍니다.
우선 SharePoint 관리센터의 사용자 프로필에서 사용자 권한 관리로 이동합니다. '클래식 SharePoint 관리 센터 > 사용자 프로필 > 사용자 권한 관리'
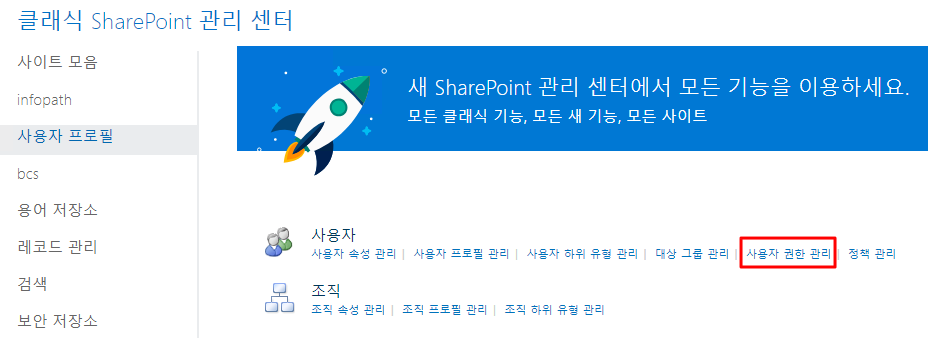
'외부 사용자를 제외한 모든 사람'의 권한 '개인 사이트 만들기' 권한을 통해 사용자는 OneDrive 문서 라이브러리를 만들 수 있으며, 해당 권한을 해제 하면 사용자의 OneDrive 액세스가 해제되어 OneDrive를 사용할 수 없습니다(권한 해제 후 OneDrive를 선택하거나 접속해도 MyDelve로 이동합니다).
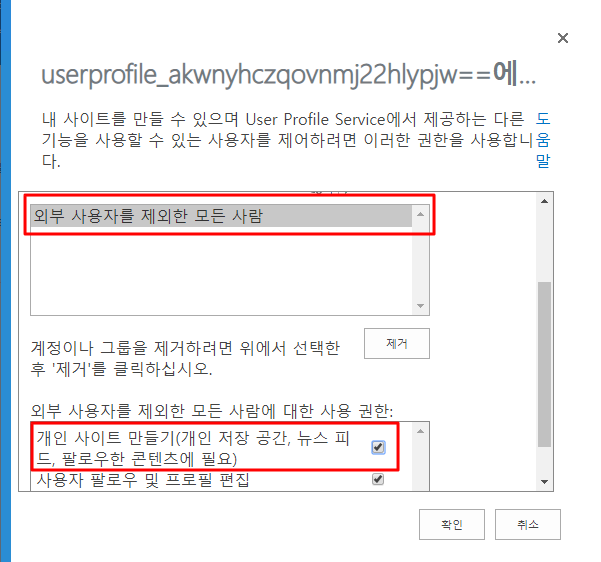
이 설정은 외부 사용자를 제외한 모든 사용자에 적용되므로 특정 사용자만 OneDrive 사용을 허용하거나 해제 하려면 Office 365 관리센터에서 보안 그룹을 만들어 보안 그룹에 권한을 설정하면 됩니다. 이렇게 하면 해당 보안 그룹에 소속된 사용자만 OneDrive를 사용하거나 사용하지 못하도록 설정할 수 있습니다(예 personalDriveGroup).
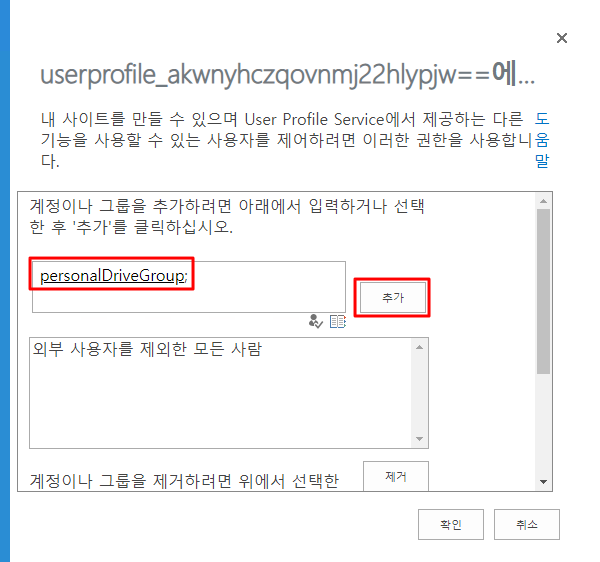
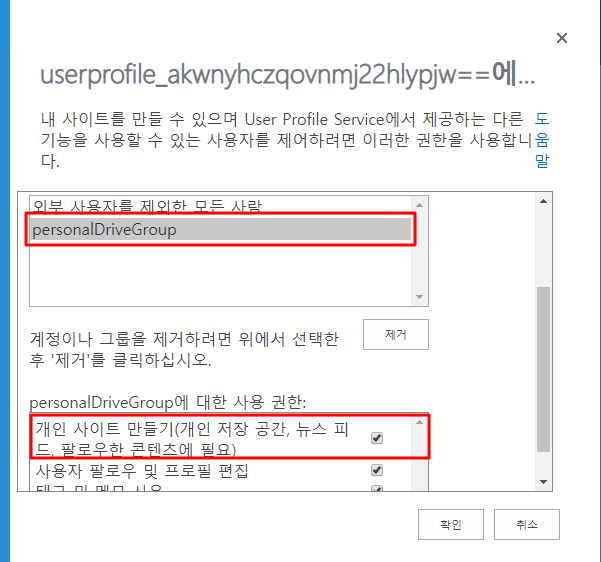
두 번째로 SharePoint 개인 사이트에 대한 사용권한을 개인별로 제거하는 방법입니다. 이 방법은 앞서 첫번째에서 설명한 개인 사이트 생성 권한을 제거해도 사용자가 이미 OneDrive를 활성화 했다면 계속 액세스 할 수 있었던것과 달리 사용권한 제거는 OneDrive 활성화와 상관없이 적용할 수 있습니다.
SharePoint 관리센터의 사용자 프로필에서 사용자 프로필 관리로 이동합니다. '클래식 SharePoint 관리 센터 > 사용자 프로필 > 사용자 프로필 관리'
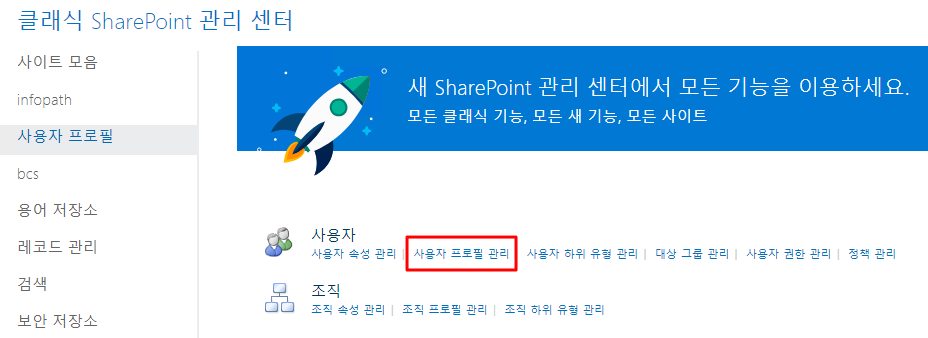
사이트 권한을 제거하고자 하는 사용자를 검색하여 프로필을 찾습니다. 검색결과 위에서 마우스 오른쪽 버튼을 클릭하여 '사이트 모음 소유자 관리'를 선택합니다. 사이트 모음 소유자에 해당 사용자가 권한이 있는지 확인 후 현재의 사용자가 아닌 특정 사용자(관리자)로 권한 변경합니다.
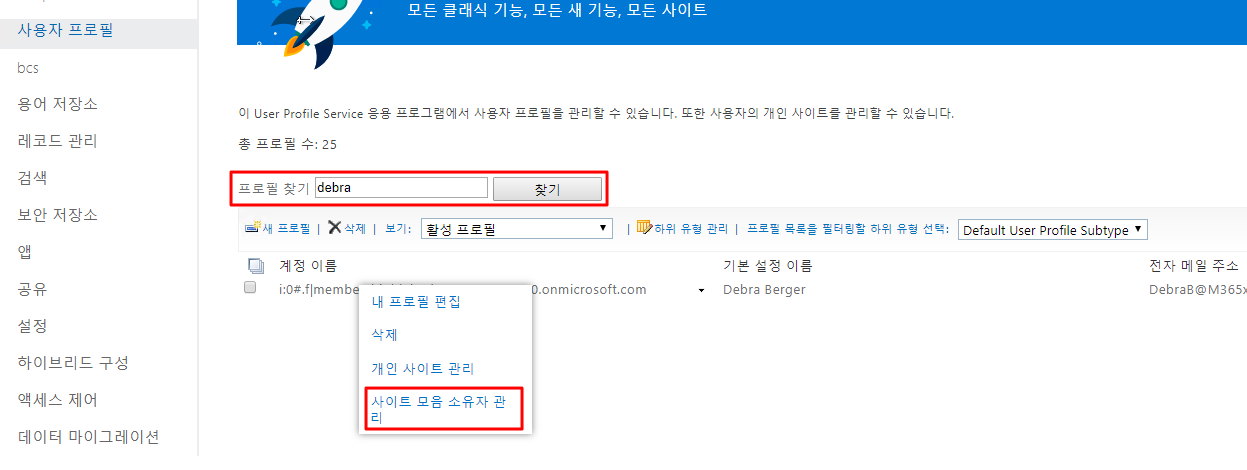
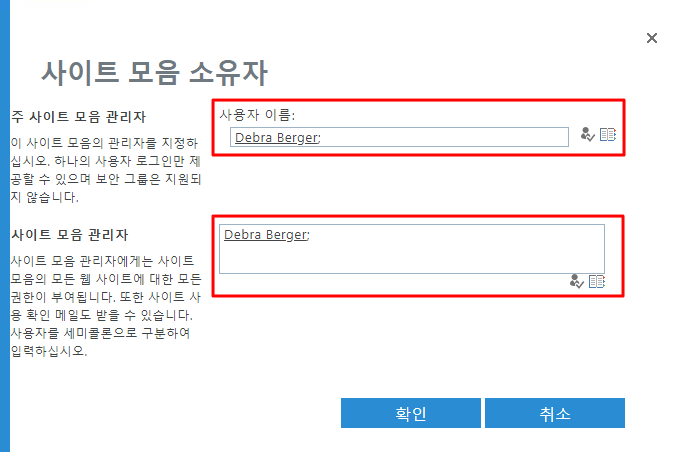
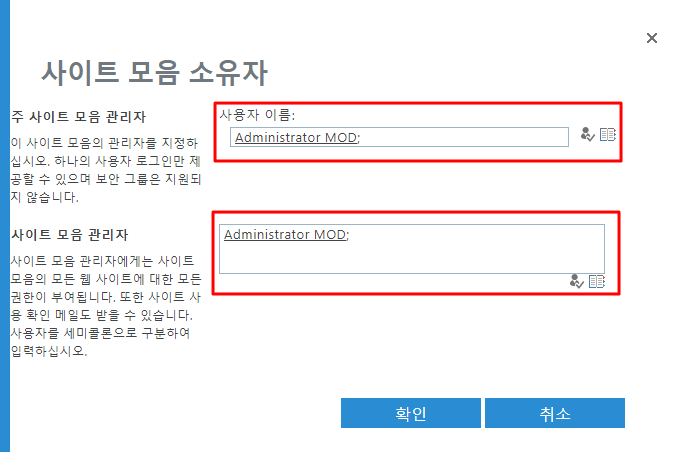
권한 변경 후 OneDrive에 접속하면 다음과 같이 접근 거부 화면이 표시되고 OneDrive Sync시에도 연결에 문제가 발생했다는 메시지가 표시됩니다.
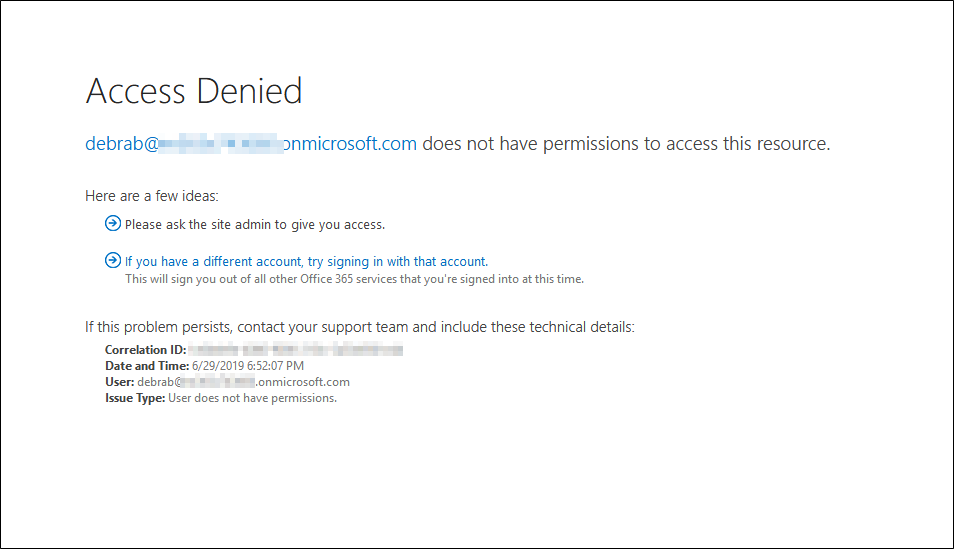
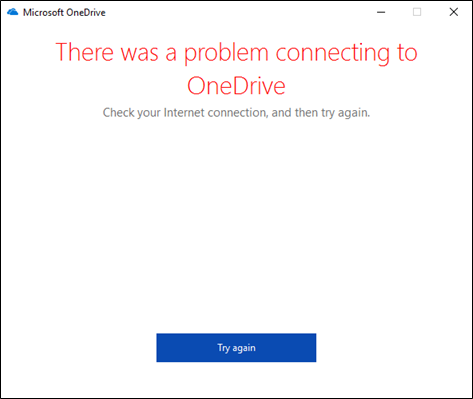
추가로 PowerShell을 사용하여 사용권한을 제거(Owner 변경)를 할 수 있습니다. 스크립트 중에 Tenant는 각자의 테넌트로 치환하여 사용하기 바랍니다.
우선 SharePoint Online에 접속합니다.
# SharePoint Online Connection
$adminUPN="admin@Tenant.onmicrosoft.com"
$orgName="Tenant"
$userCredential = Get-Credential -UserName $adminUPN -Message "Type the password."
Connect-SPOService -Url https://$orgName-admin.sharepoint.com -Credential $userCredential특정 사용자(Debrab)의 개인 사이트(OneDrive)를 찾아 Owner를 관리자(admin)으로 변경합니다.
# userUPN의 Owner를 admin으로 변경
$userUPN = "debrab@Tenant.onmicrosoft.com"
$userPersonalSite = Get-SPOSIte -IncludePersonalSite $true -Limit All | Where-Object {$_.Owner -eq $userUPN} | select Url
# 권한 제거(변경)
Set-SPOSite -Identity $userPersonalSite.Url -Owner $adminUPN -NoWait
# 접속 종료
Disconnect-SPOService이 스크립트를 응용하여 csv에서 사용권한 제거대상 사용자를 읽어서 Owner를 관리자로 제거하는 스크립트를 작성하면 한 번에 OneDrive 접근하지 못하도록 설정할 수 있습니다.
※ 참고 사이트
http://jerryitguy.com/index.php/2017/12/05/disable-onedrive-business-office-365/
Disable OneDrive for Business in Office 365 - Jerry Lowe
When performing Office 365 migrations for clients, the topic of disabling OneDrive for Business and/or SharePoint Online often comes up. The reasons for someone wanting to do this vary but are usually of the variety of needing more control over what the us
jerryitguy.com
※ 추가 내용입니다. - 2019-07-01
- 현재 MS에서 제공하는 공식 설정 기능이나 문서에 Office 365에서 OneDrive를 사용하지 못하도록 하는 방법은 없음.
- 즉 위에서 소개한 방법은 일종의 Work Around 입니다. 댓글에 쓴데로 Teams에서 채팅(1:1 또는 1:다)을 하면 설정한 것들이 모두 무용지물이 됩니다.
- 현재로서는 원초적인 방법이지만 IP를 이용하여 OneDrive 사용을 막는 방안이 있기는 합니다.
1. OneDrive의 관리센터에서 특정 IP만 OneDrive에 접근할 수 있도록 설정하기
- 아무도 사용하지 않을 IP를 접근허용 IP로 지정하면 사용자들이 접근할 수 없는 효과를 줄 수 있습니다.
- 주의할 점은 반드시 관리자용 PC에 할당된 공인IP도 설정해야 합니다. 그렇지 않으면 곤란한 상황이 발생하겠죠?
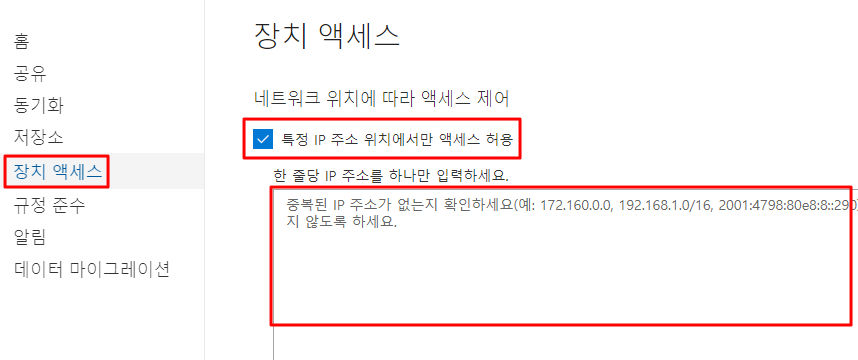
2. 회사 네트워크의 방화벽에 OneDrive Url 및 IP를 등록하여 접근을 막는 방법입니다.
- office 365 url 및 IP 주소 범위
'Office365 관리' 카테고리의 다른 글
| [Powershell 4] Office 365 사용자 관리(변경 및 삭제) (0) | 2017.07.27 |
|---|---|
| [Powershell 3] Office 365 사용자 관리(조회 및 등록) (0) | 2017.07.10 |
| [Powershell 2] Office 365 사용자 관리(일괄등록) (0) | 2017.07.05 |
| [Powershell 1] Office 365 로그인하기 (0) | 2017.06.15 |
| [데이터센터 이전] 한국으로 데이터센터 이전 요청 하세요 (0) | 2017.05.31 |





































